レクサス ナビ設定 一瞬で目的地設定できるナビ操作方法と使い方

レクサス UX オーナーのArijiです。
レクサス車のナビ操作で不満を抱いている人も多いと思います。
その中でも、行きたい場所をナビで目的地設定するまでに時間が掛かったり、面倒に感じたことはないでしょうか?
実はレクサスのナビは使い方次第で、驚くほど早く、そしてストレス無く操作する事が可能です。
特にレクサス初心者の方には是非知ってもらいたい方法。
そんな便利なナビ操作が、
『瞬殺ナビ設定』
レクサスオーナーの僕が、購入後一年以上使い倒して見つけたナビの使い方。
レクサスの純正ナビを使って目的地設定がまさに「秒」で終わる裏ワザをご紹介していきます。
※一部機能はG-Link契約をしていることが条件となります。
手を使わずに一瞬で目的地設定する方法
面倒な住所入力から解放される方法
レクサス ナビの便利な使い方
「レクサスのナビは使いにくい?」←使い方を知らないだけ←「損」してます
僕は自称「レクサスの回し者」なので、レクサス車の批判を聞けばそれを正すのが僕の役目だと思っています。
正しい知識や使い方を伝え、もっとレクサスの素晴らしさを知ってもらえれば、ストレスを無くし皆様のドライブライフが向上できればと願っております。
レクサスのナビやナビ操作もその一つ。
「使いにくい!」
「機能が沢山あって何を使ったらいいか分からない」
「なんだかんだオーナーズデスクも面倒臭い」
「リモートタッチが使いづらい」
これらはSNSやネットの書き込み、実際の声としてよく聞くことがありますが、『非常にもったいない』と感じています。
なぜなら機能や使い方を『知らない』だけ、もしくは『目的に応じた使い方』ができていない可能性があるからです。
どんなシステムや機能にもメリットやデメリットが存在しますが、長所を活かした使い方や、短所を補う操作方法を知れば、思っていたより使いやすいと感じることが多いです。
特にレクサスはオーナーの利便性を一番に考える、『オーナーファースト』の考え方強いブランドになります。
そういった共通理念のもと造られた車は、元々素晴らしい機能や構造を兼ね備えているので、使い方を『知らない』ことは高いお金を払って買ったレクサス車の性能を十分に発揮できていない、まさに「損」をしている状態だと言えるでしょう。
それぞれの機能の、長所・短所を理解する
ナビ設定は目的にあった使い方をする事が重要
使い方を知り、使いこなすことでレクサスの性能を引き出す
レクサスのナビで運転しながら瞬殺で目的地設定をするナビ操作

では早速瞬殺ナビ設定をご紹介していきます。
目的地がメジャーな場所であれば、目的地を音声だけで検索、設定することが可能。
- 素早く、簡単に目的地設定したい
- 目的地がメジャーな場所
- 運転中に手を動かさずにナビ設定したい


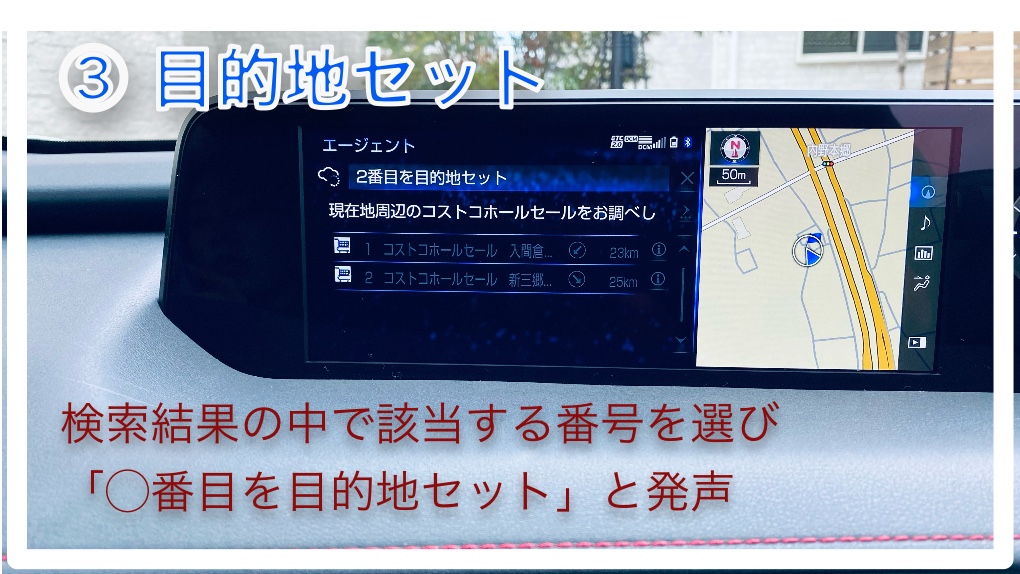
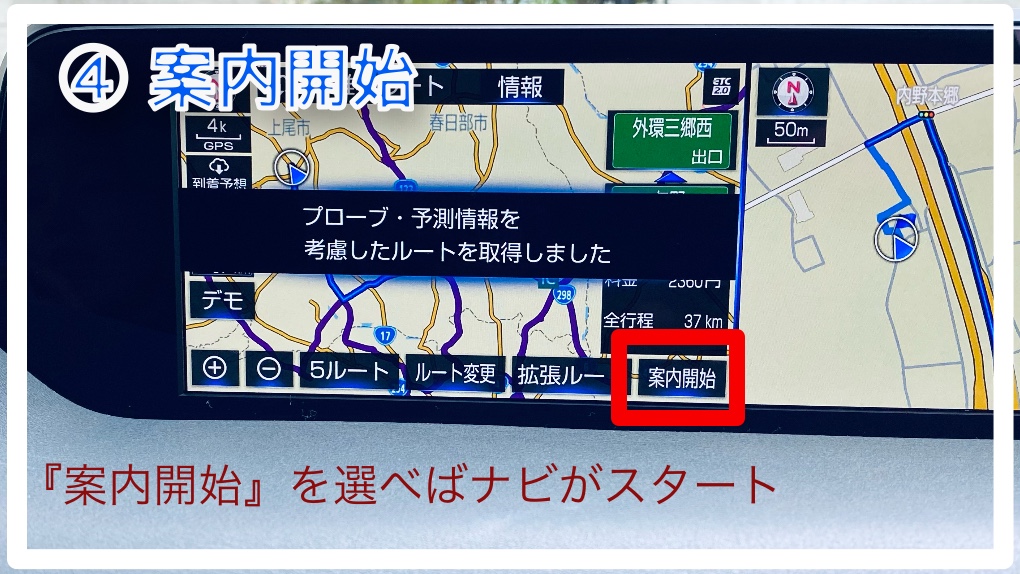
最初はタイミングが掴めず失敗もありますが、3回使えば20〜30秒で目的地設定が終わってしまいます。
僕もナビの目的地設定はこの方法を使うことが圧倒的に多く、かなりおすすめなので是非覚えて貰いたい方法。
大きなショッピングモールや娯楽施設などに最適な使い方になりますが、名称に地名が付く場合、名称と地名の間を1〜2秒空けて発話すると認識しやすくなります。
たったこれだけの操作でナビ設定が完了してしまい、音声で簡単に操作できるのでナビ操作での事故防止にもなり、交通違反の予防にも繋がります。
近では道路交通法の改正により「ながら運転」の規制も厳しくなり、ナビ操作による画面の注視が罰則の対象となっているので、今後は積極的に使って欲しい機能です。
素早く、且つ最も簡単にナビで目的地設定を使いたいという人におすすめです。
そもそもこの機能はレクサス標準装備ナビの『音声操作システム』と呼ばれる機能になります。
音声操作システム
目的地の検索、設定操作やニュース、天気予報などの情報を音声とテキストでご案内します。また、ナビゲーションやオーディオ、エアコンなども操作できます。
レクサス UX 200 取扱説明書より
この音声操作システムは結構いろんなことができるので、使いこなせれば本当に便利な機能。
使い方は、ハンドルにたくさん付いているボタン(ステアリングスイッチ)の中の『トークスイッチ』を押してエージェントと呼ばれる音声対話サービスを起動し使用します。
これはiPhoneのSiriと同じようなもの。
エージェントを使って目的地設定する場合の注意点は3つ。
1.目的地がメジャーな名称である
イオンやコストコなどメジャーな商業施設やチェーン店などは音声認識されやすいです。
また、大きな公園や病院など、メジャーな名称や認知度の高い名前は検索結果も意図したものとなりスムーズに検索できます。
2.長い名称は認識されずらい
音声で目的地を設定するので、住所や文字数の多い名称は認識されにくい傾向にあります。
発話の間を空けて話すことで認識されやすくなりますが、精度は低くなります。
3.はっきりと大きな声で
音声認識ですので当然ですが、小さすぎる声や聞き取りづらい言葉は正しく認識してくれません。
運転中は特にロードノイズも発生するので、はっきりと大きな声で話しましょう。
音声認識モードをキャンセルするには、トークスイッチを押し続けるか、×を選択、もしくは「中止」と発話。
面倒な住所入力を快適にするレクサスのナビ設定、ナビ操作

最近のレクサス車では、ナビ画面を直接触れることなく操作できる「リモートタッチ」が多く装備されています。
シフトレバーの近くにあるので、わざわざ体を起こしてナビ画面を操作する必要が無く、慣れれば大変楽な機能の一つです。
僕がレクサスの中でも気に入っている機能ですが、例えば目的地設定で住所のような長い文字を打ち込むのはやはり大変な作業。
オーナーの利便性を第一に考えるレクサスのナビでも、面倒なのは変わりありません。
そんな煩わしさを払拭してくれるのが、
『レクサス G-Linkサービス』と『Apple CarPlay』
この二つの機能を使えば、ナビ操作での住所入力も簡単に行うことが出来ます。
- ナビに住所入力が必要なとき
- 検索名が長い、もしくは複雑
- 名称が無い場所、地図上で目的地を設定したい
車載通信(DMC)でオーナーをサポートするサービスの総称。
・事故や急病などの緊急時にオペレーターが対応し常に最新の地図情報を更新
・車両盗難時、警備員の派遣や車両位置検索を行う
・駐車場に停めた車の位置を検索
・周辺情報を検索
・スマホから車にアクセスし、鍵の施錠やエンジンの始動、エアコンの操作も可能
・目的地を遠隔で設定してくれる
ザッと上げましたが、まだまだ出来ることは沢山あります。
これらのサービス内容は世界的に見てもレクサスがダントツ。
別途G-Link契約が必要になりますが、新車購入から3年間無料となります。
意外にこの機能を知らない、もしくは使ったことがないという人も多いのではないでしょうか。
数秒でナビ設定終了『レクサス G-LinkのG メモリ登録 』
レクサスのG-Linkを使ったナビ設定で『G メモリ』という機能があります。正直、この機能を知らない人、かなり勿体ない。
なぜならば、本当に目的地設定が『秒』で終わるからです。
スマホやWebからレクサスオーナーズサイトのG-Linkへアクセスし、目的地を登録するだけでその情報がナビに反映されます。
ナビで住所などの長い文字を入れるよりも、スマホの方が圧倒的に操作性が良いのは言うまでもありません。
また住所のコピペや地図上から目的地設定もできるので、友人の家に行く時や名称の無い場所へ出掛ける際はかなり重宝します。
G メモリ登録方法
http://lexus.g-book.com/LoginTop.aspx
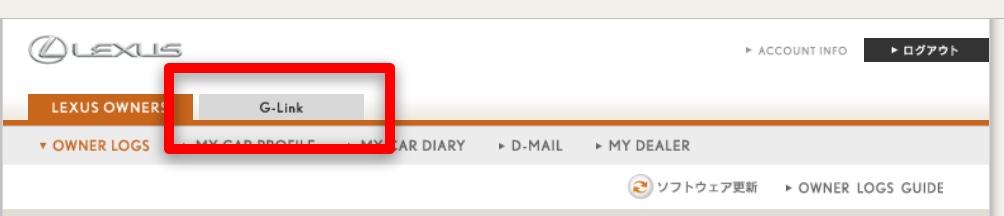
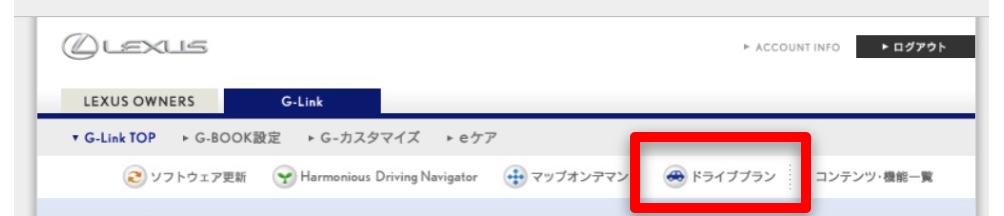
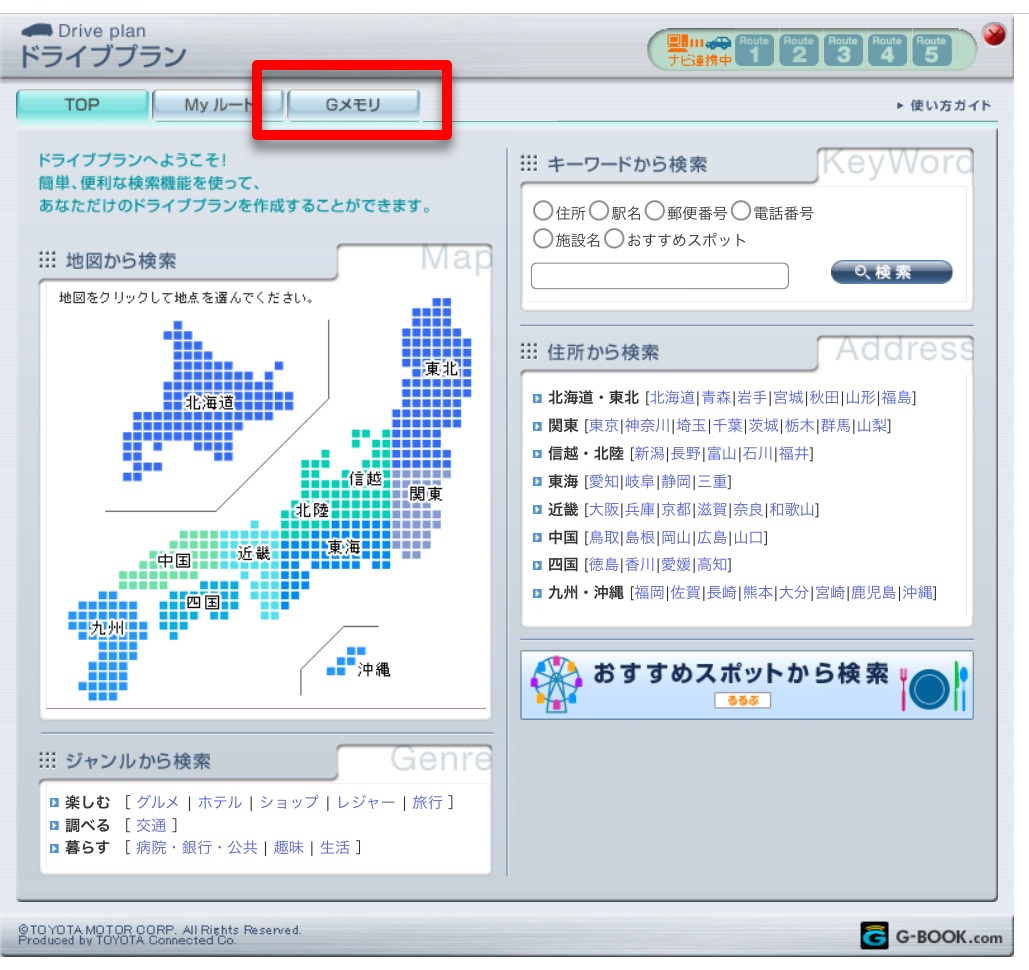
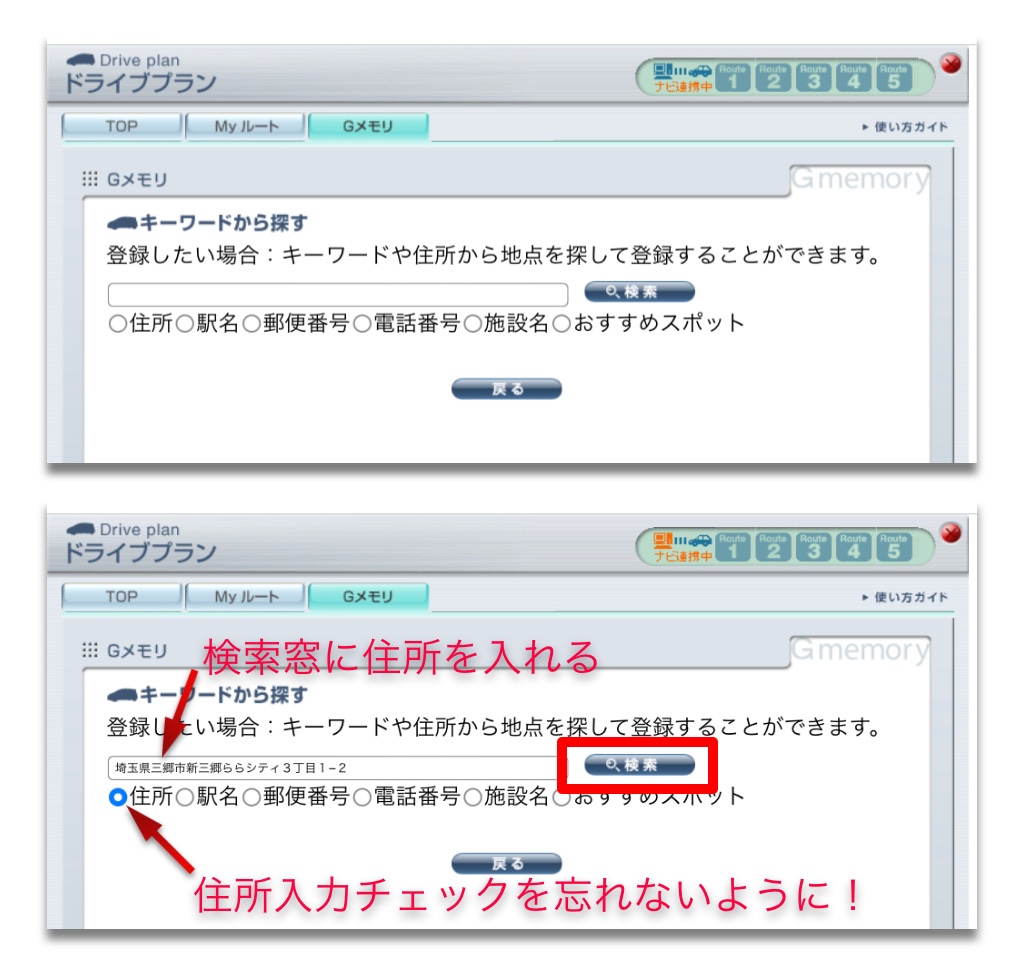
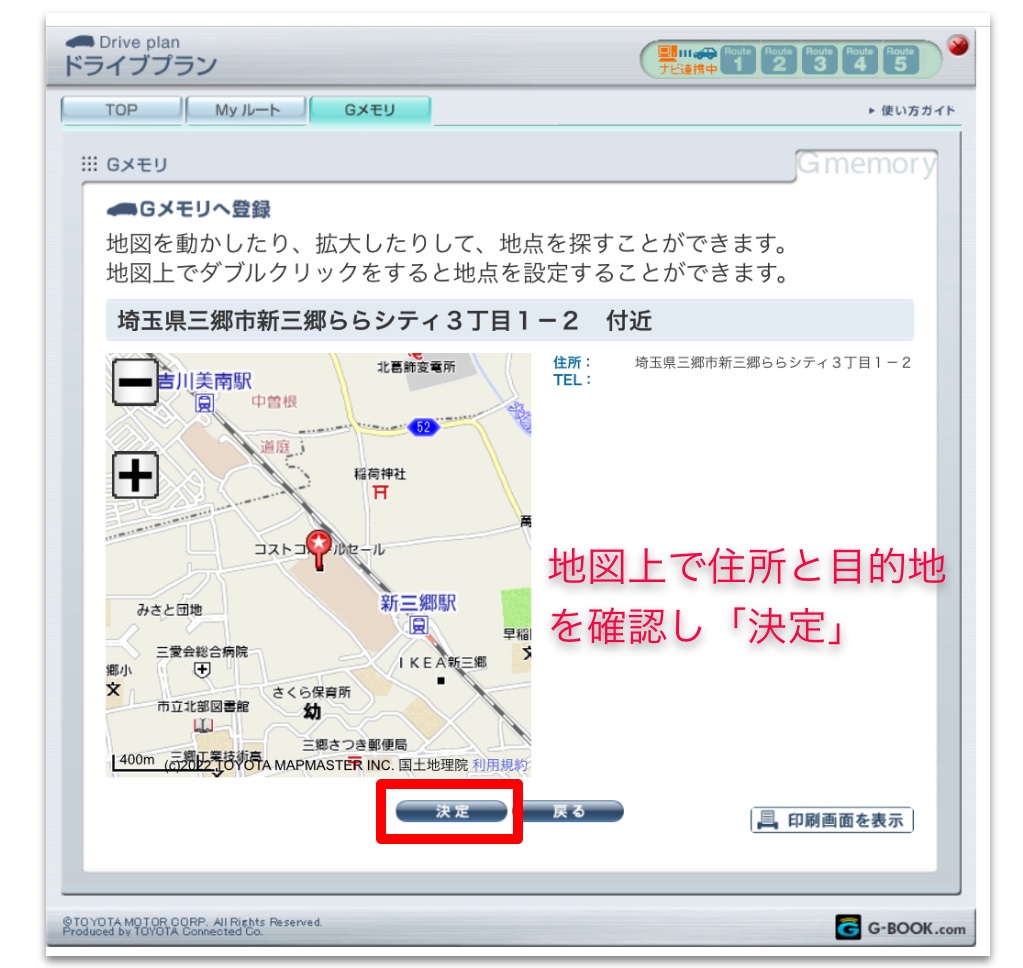
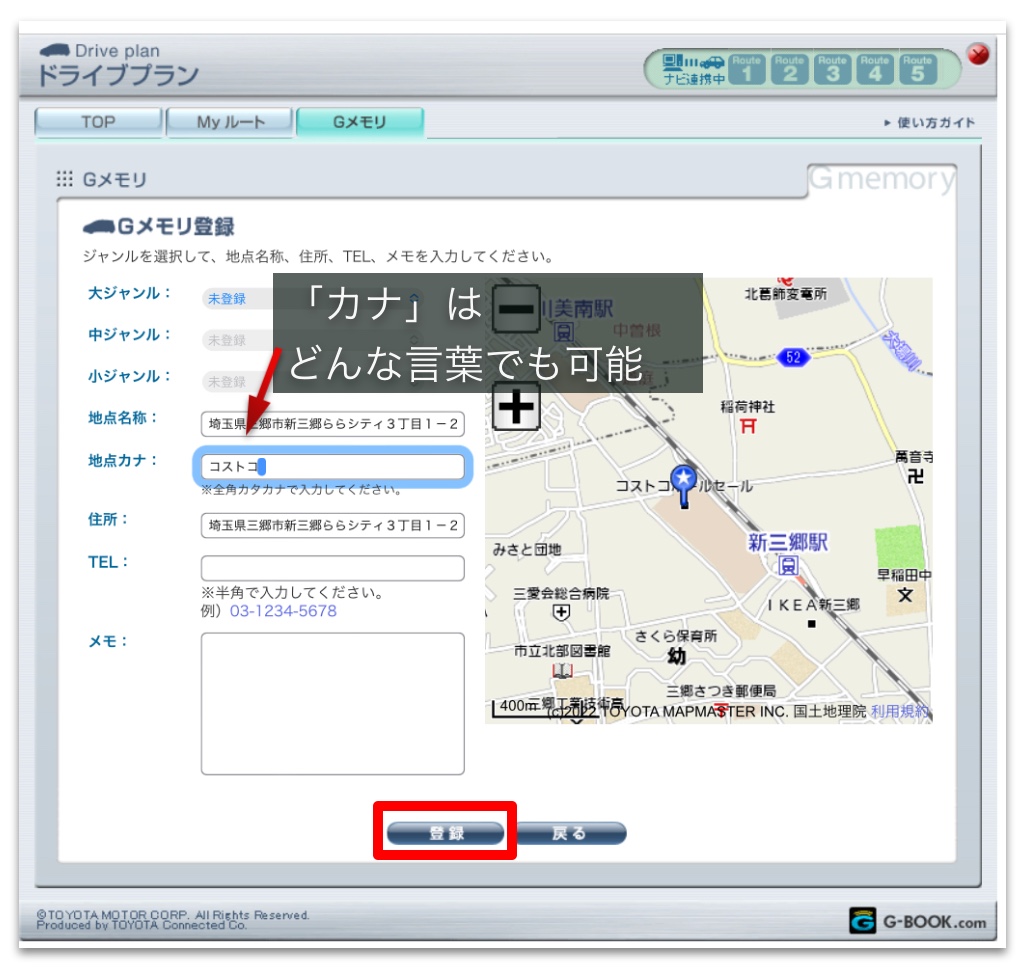
これで、車のナビへ情報が登録され、いつでも目的地を呼び出すことができます。
ナビから目的地設定






これでナビセット完了です。
出掛ける前の日などにG メモリに登録しておけば、ナビセットは数秒で完了。
いざ出掛けようと車に乗ってからモタつくこともないので、非常に便利な機能です。
『Apple CarPlay』を使えば直感的に目的地設定が可能
事前に目的地が分かっていればG メモリは非常に便利ですが、車で走っていて急に目的地が変わることも珍しくありません。
そんな時『Apple CarPlay』を使えば、素早く直感的に目的地を設定できます。
なぜなら、車とUSBで繋げればiPhoneでの操作で目的地設定が可能だからです。
更に、「Google マップ」が使えるのであれば、ナビの道案内がイマイチな時にGoogle マップを簡単に起動でき、経路の幅も広がります。
*Apple CarPlayに接続するには、初期設定が必要。下記リンク参照。
Apple 公式 -iPhoneをCarPlayに接続する-
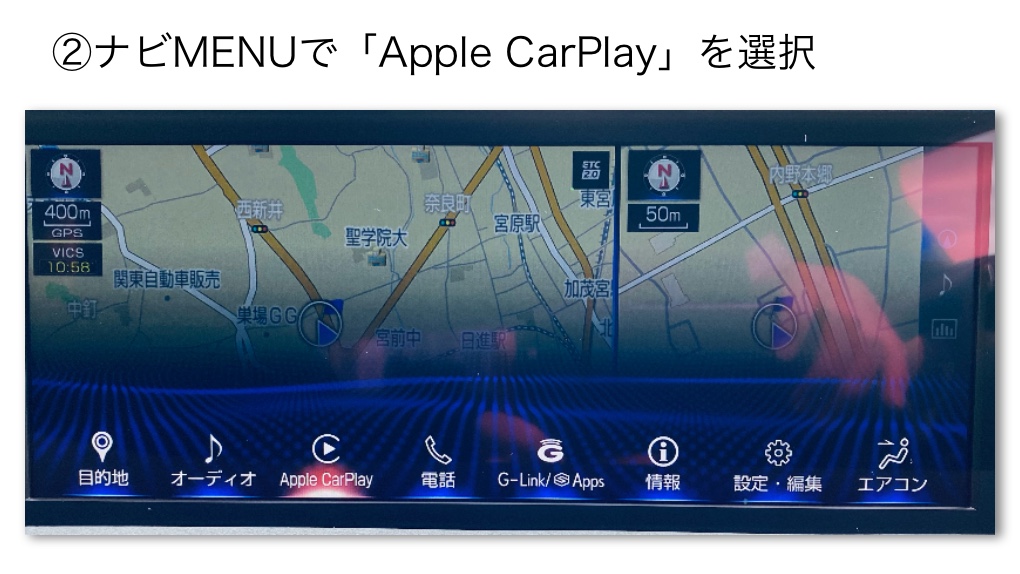
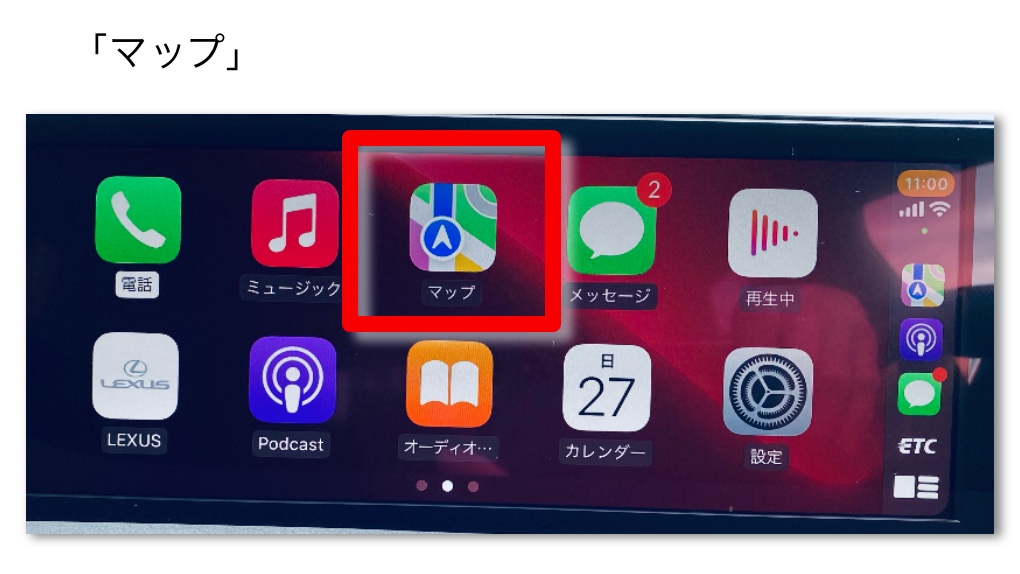
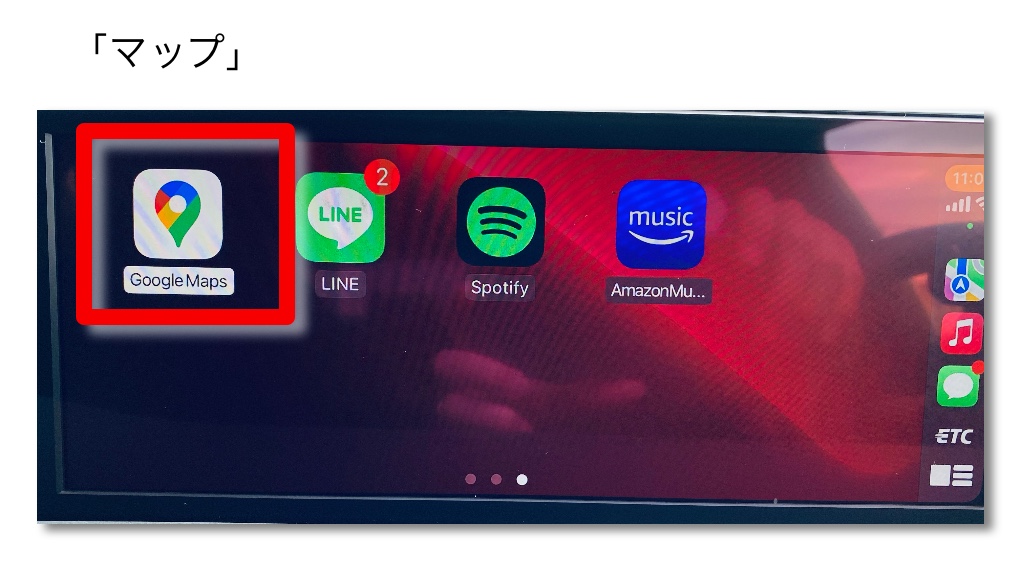
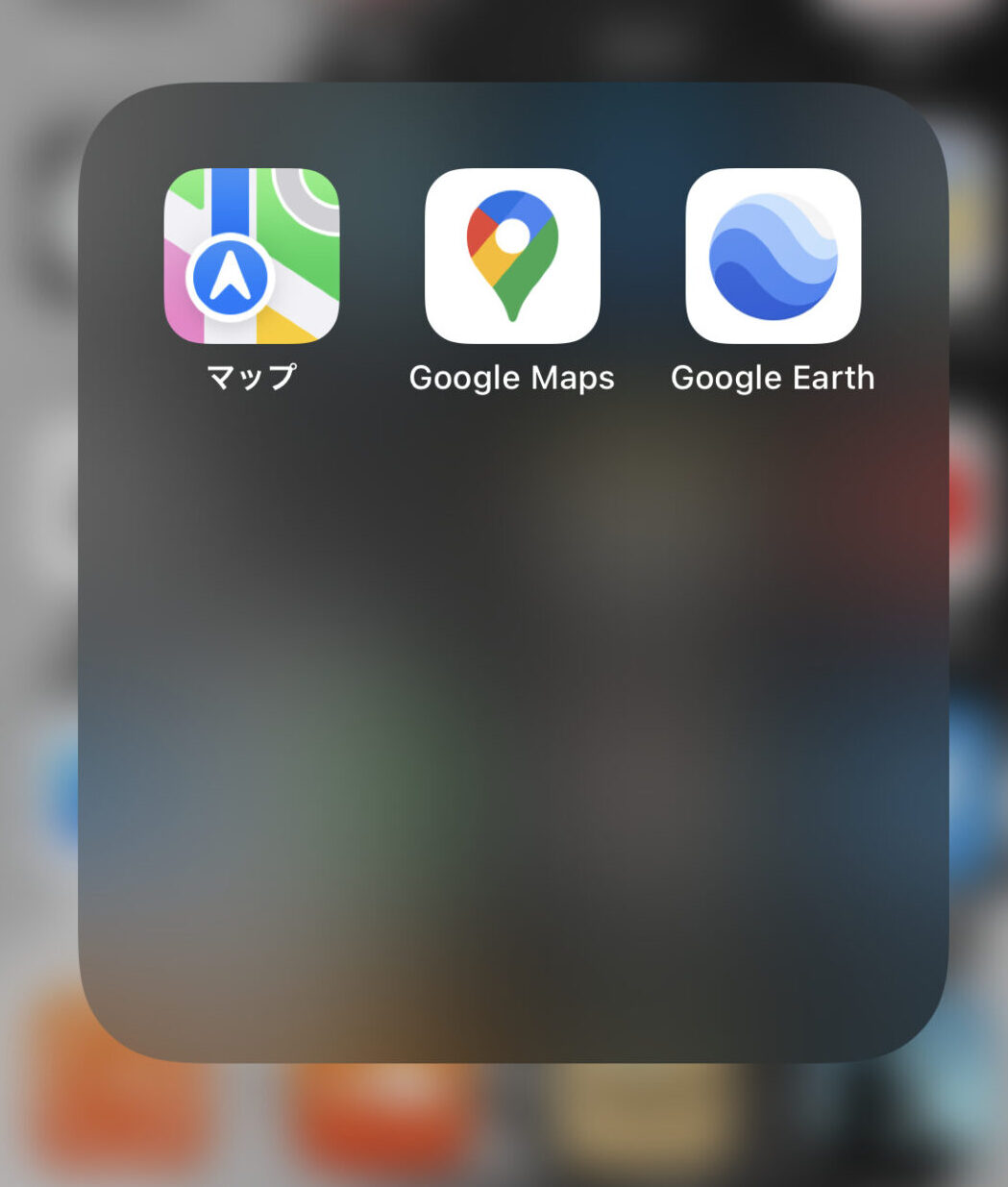
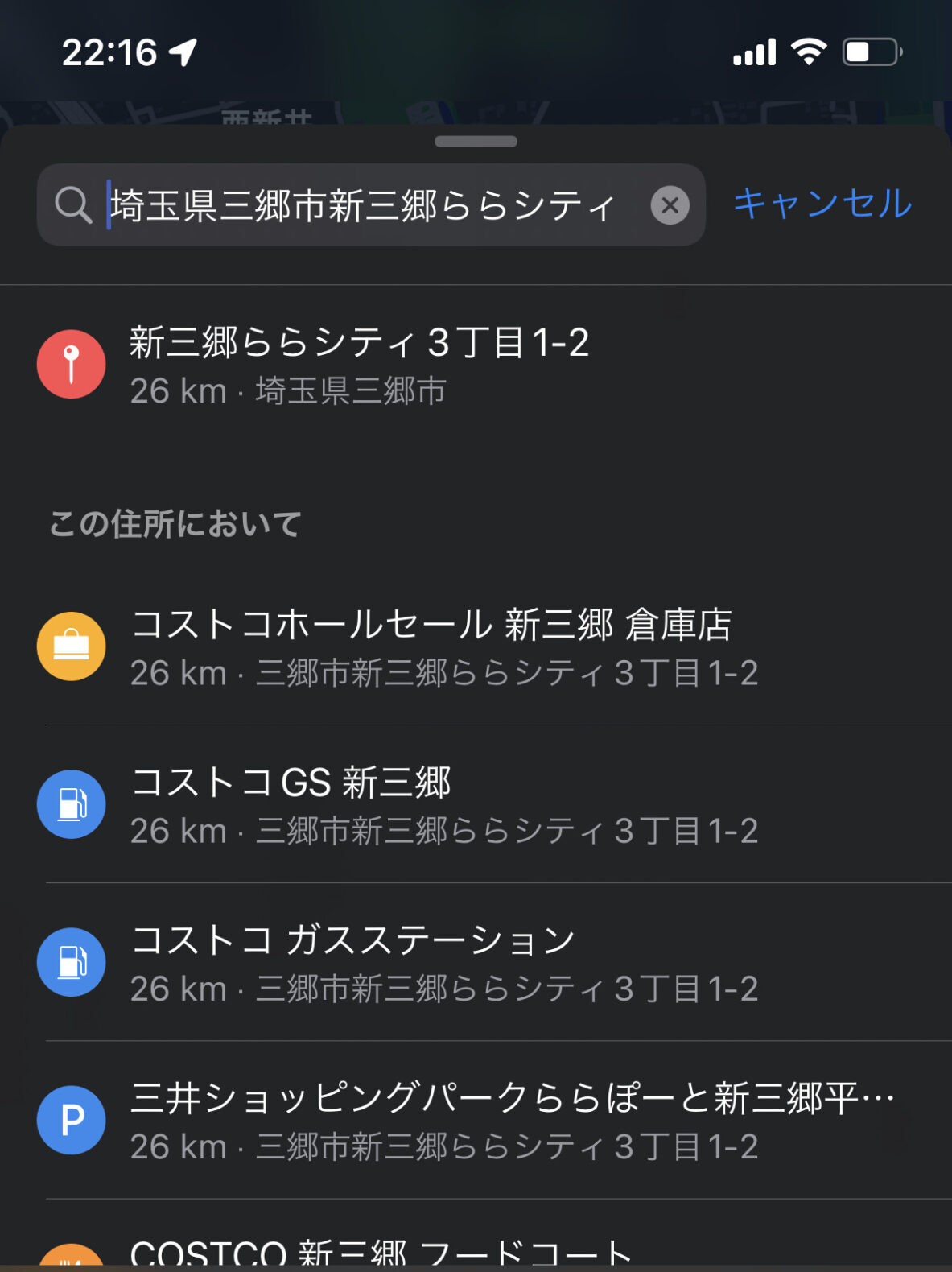
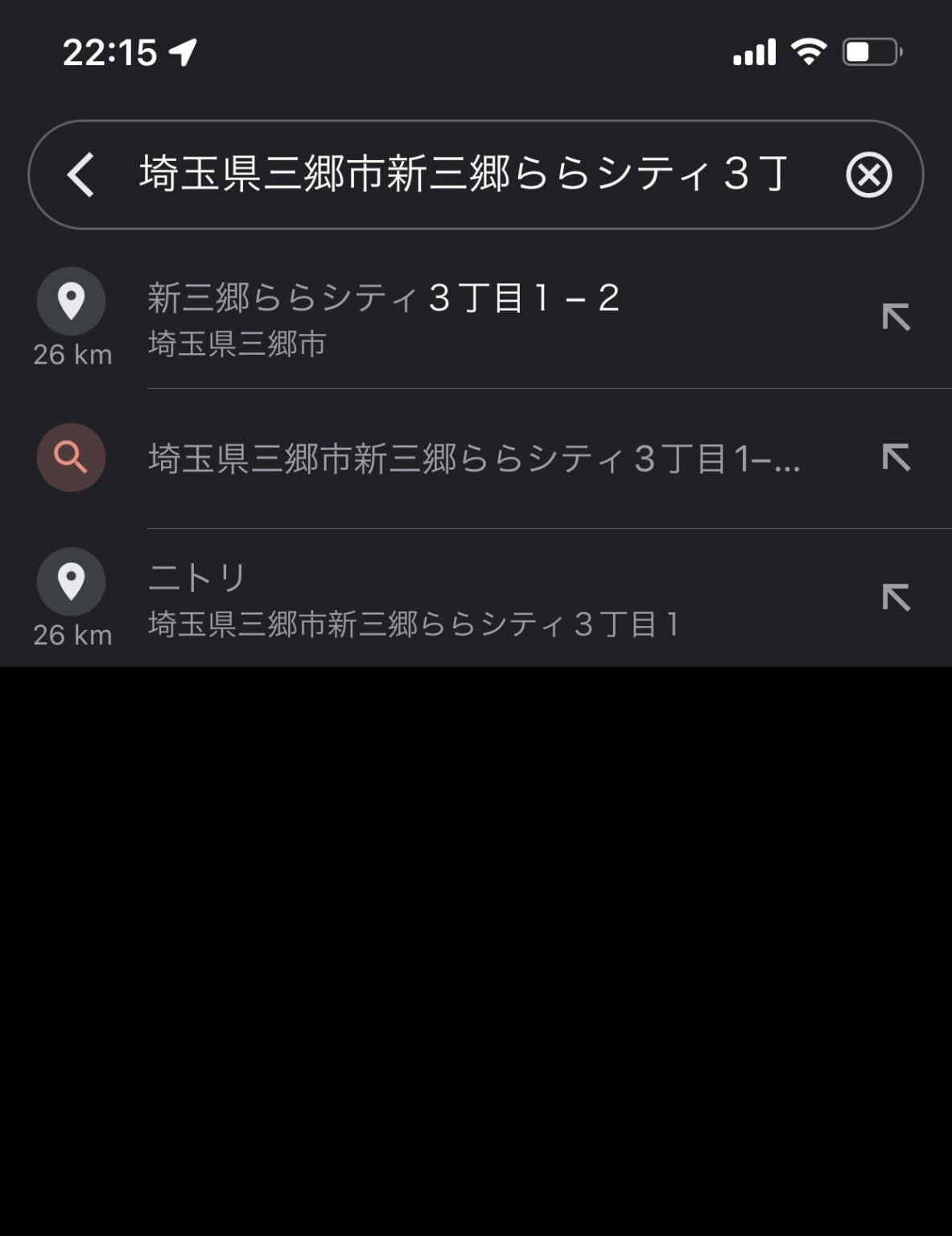
iPhone上で「出発」をタップすれば車のナビ画面でも連動して案内を開始。
iPhone上で「ナビ開始」をタップすれば車のナビ画面でも連動して案内を開始。
Apple CarPlayはiPhone上の操作だけで簡単に目的地設定ができるので非常に利便性が高いといえます。
入力が面倒な住所入力でも、素早く目的地セットまで行えるので、いざという時のために知っておいて損はない機能。
-
前の記事

モダンな香りで車内を飾るイソップのルームスプレーを車の芳香剤として選ぶべき理由 2022.02.13
-
次の記事

大人のマルチボールペン【ロットリング600 3in1 】高級感・使用感『鬼レビュー』 2022.04.24











コメントを書く